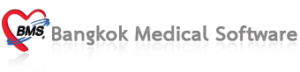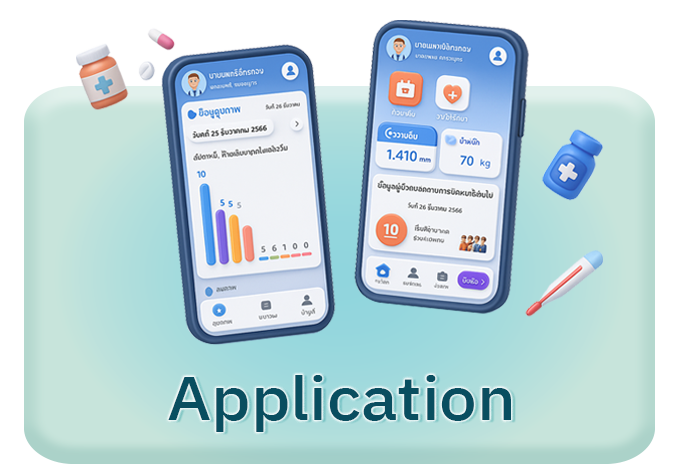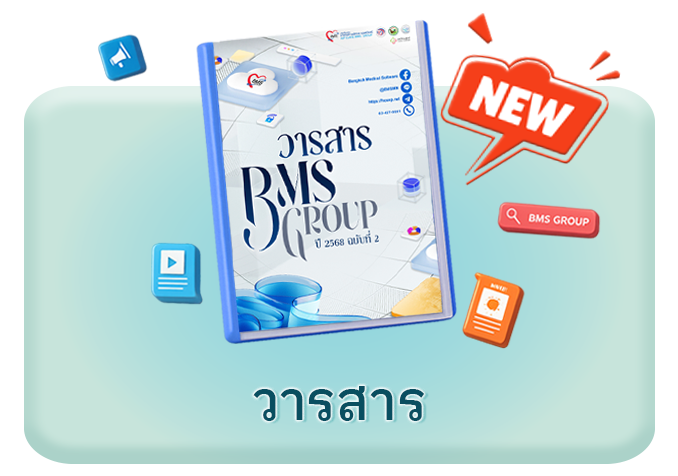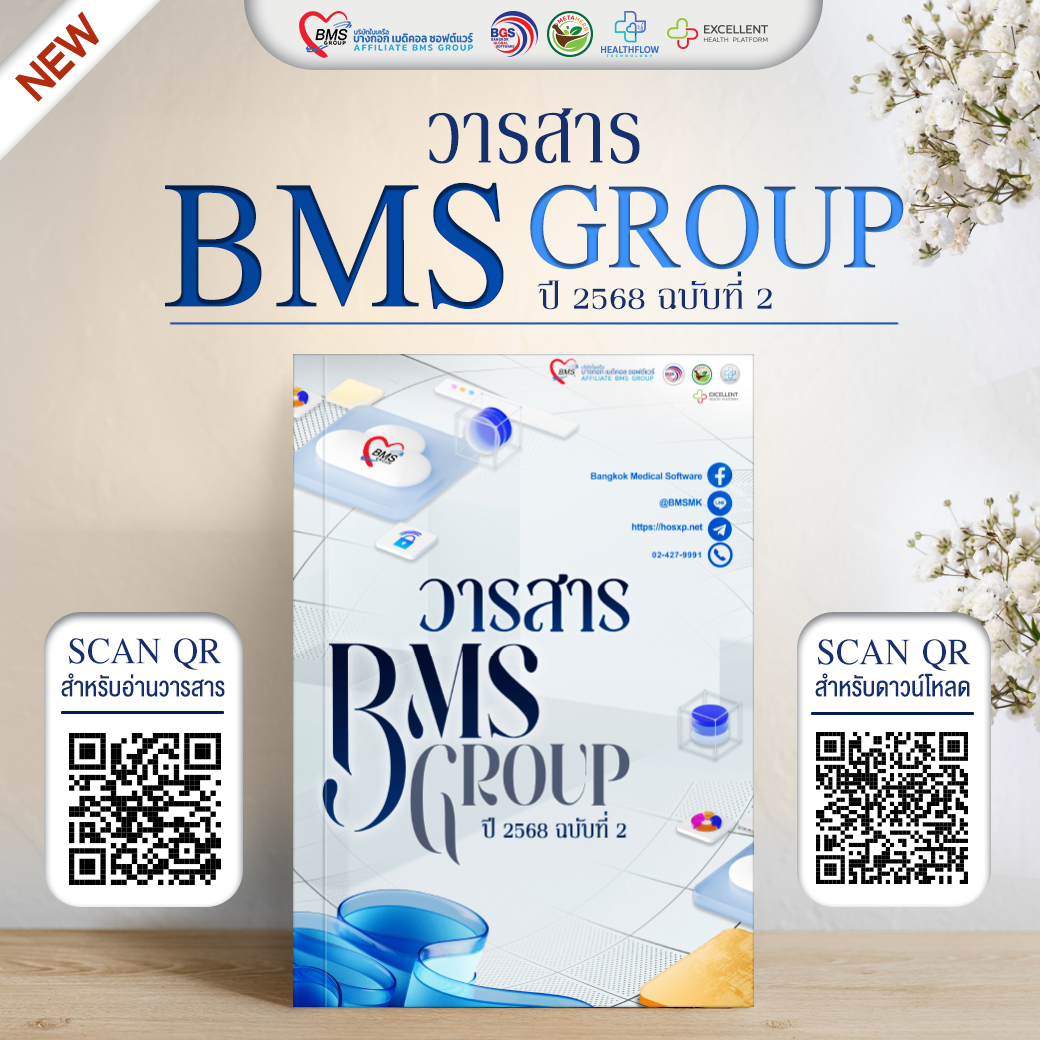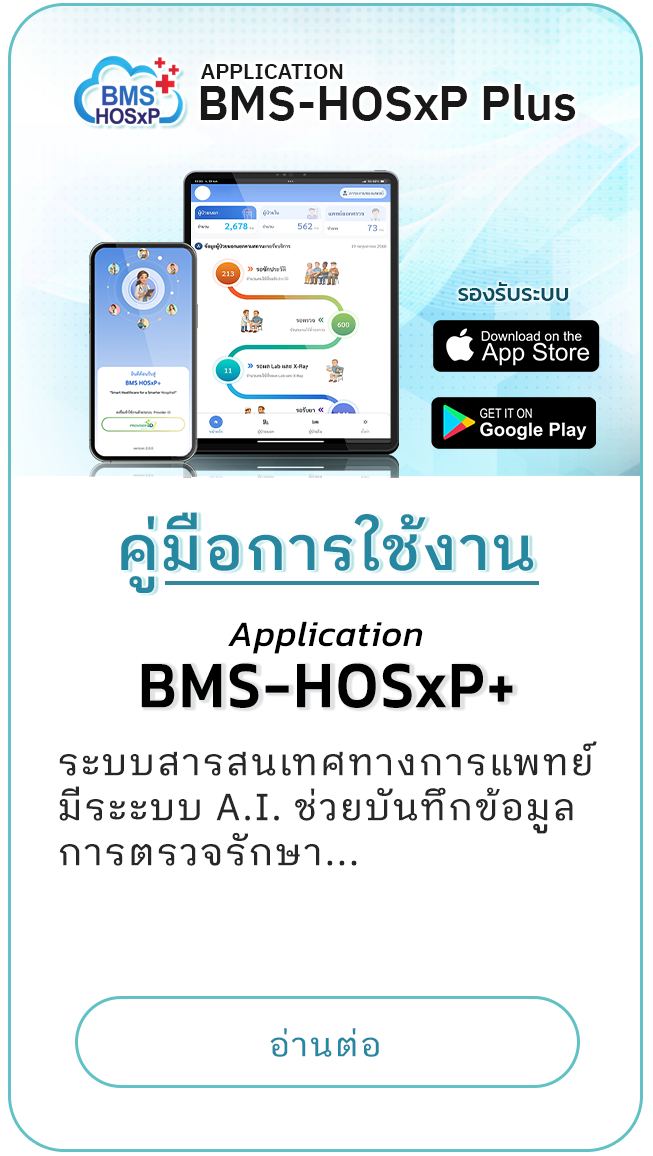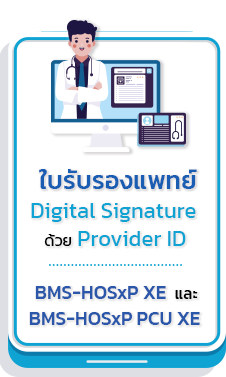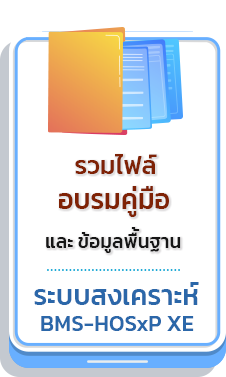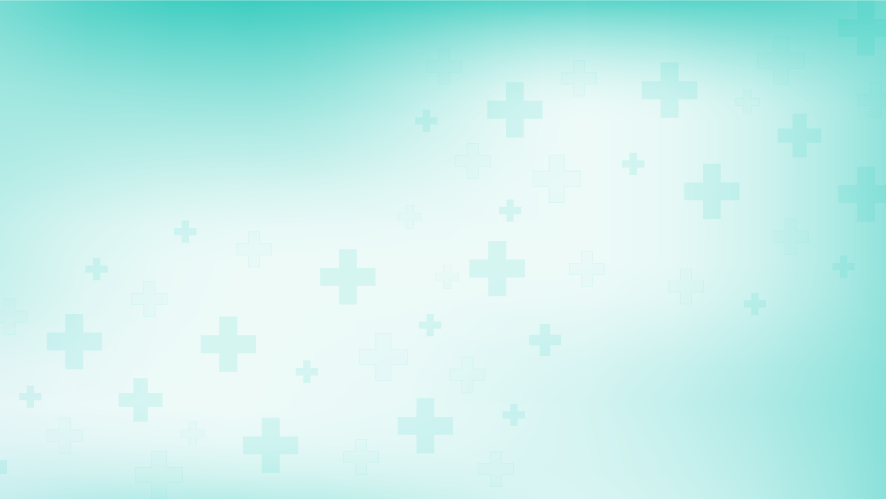
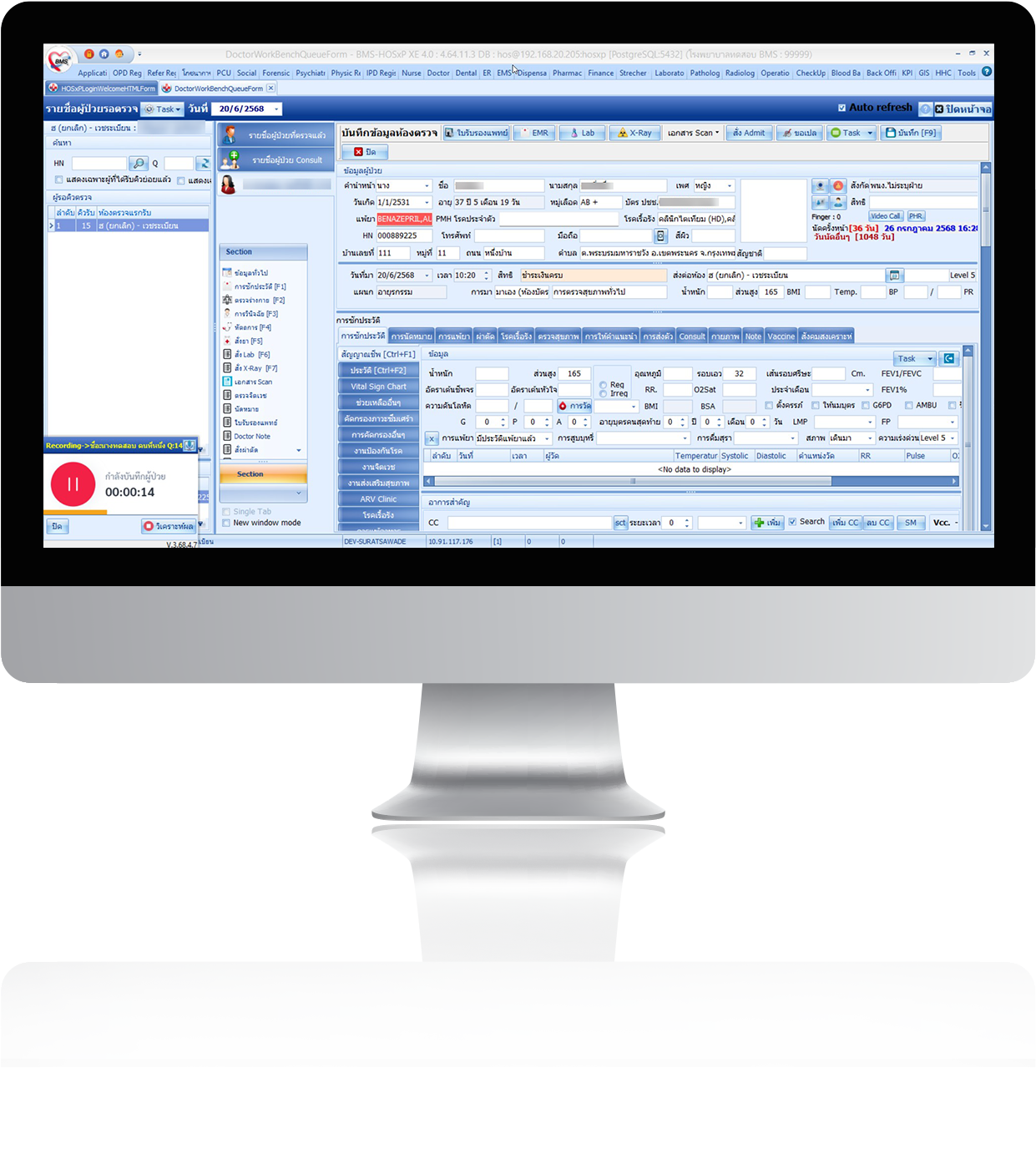
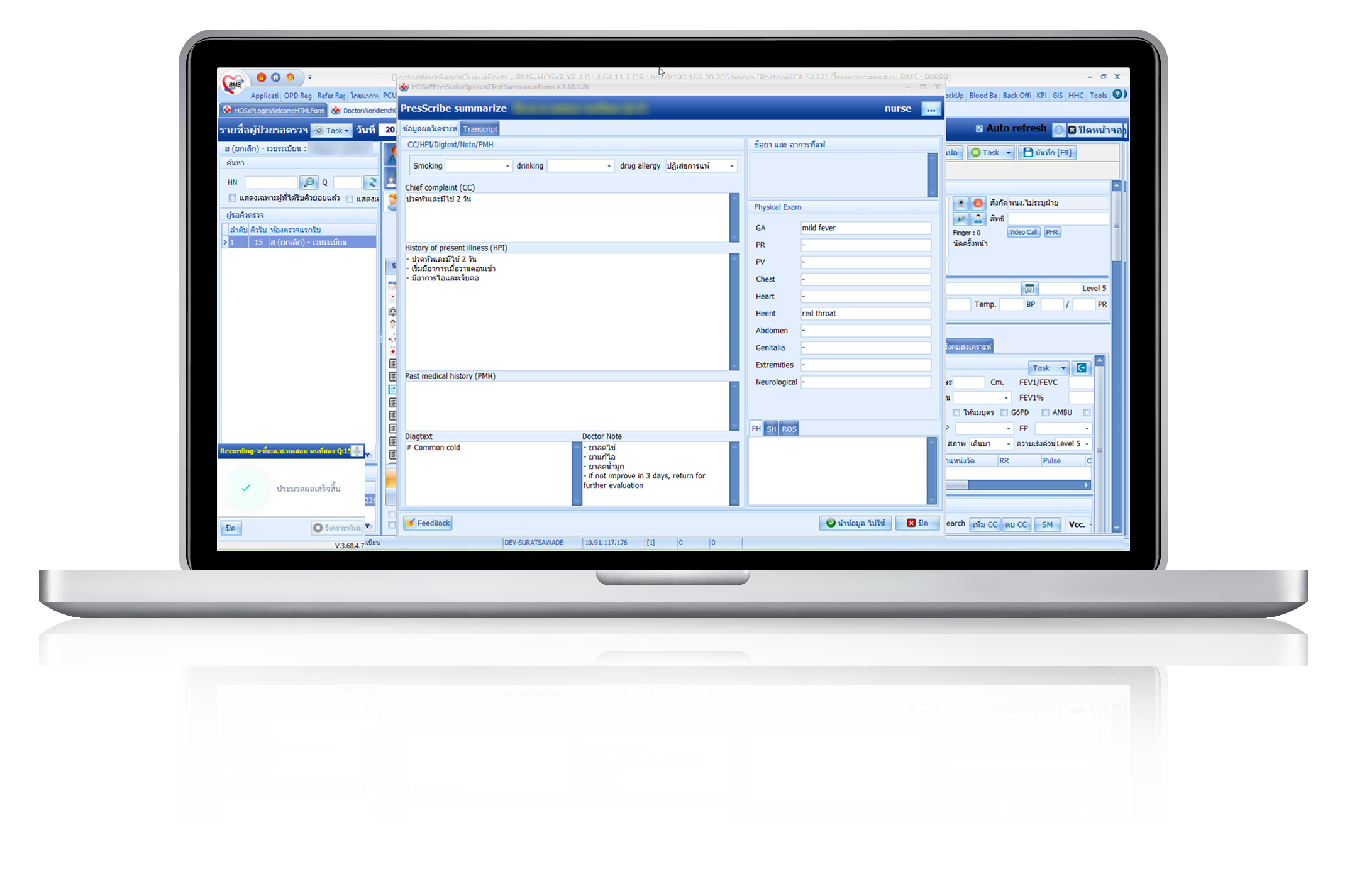




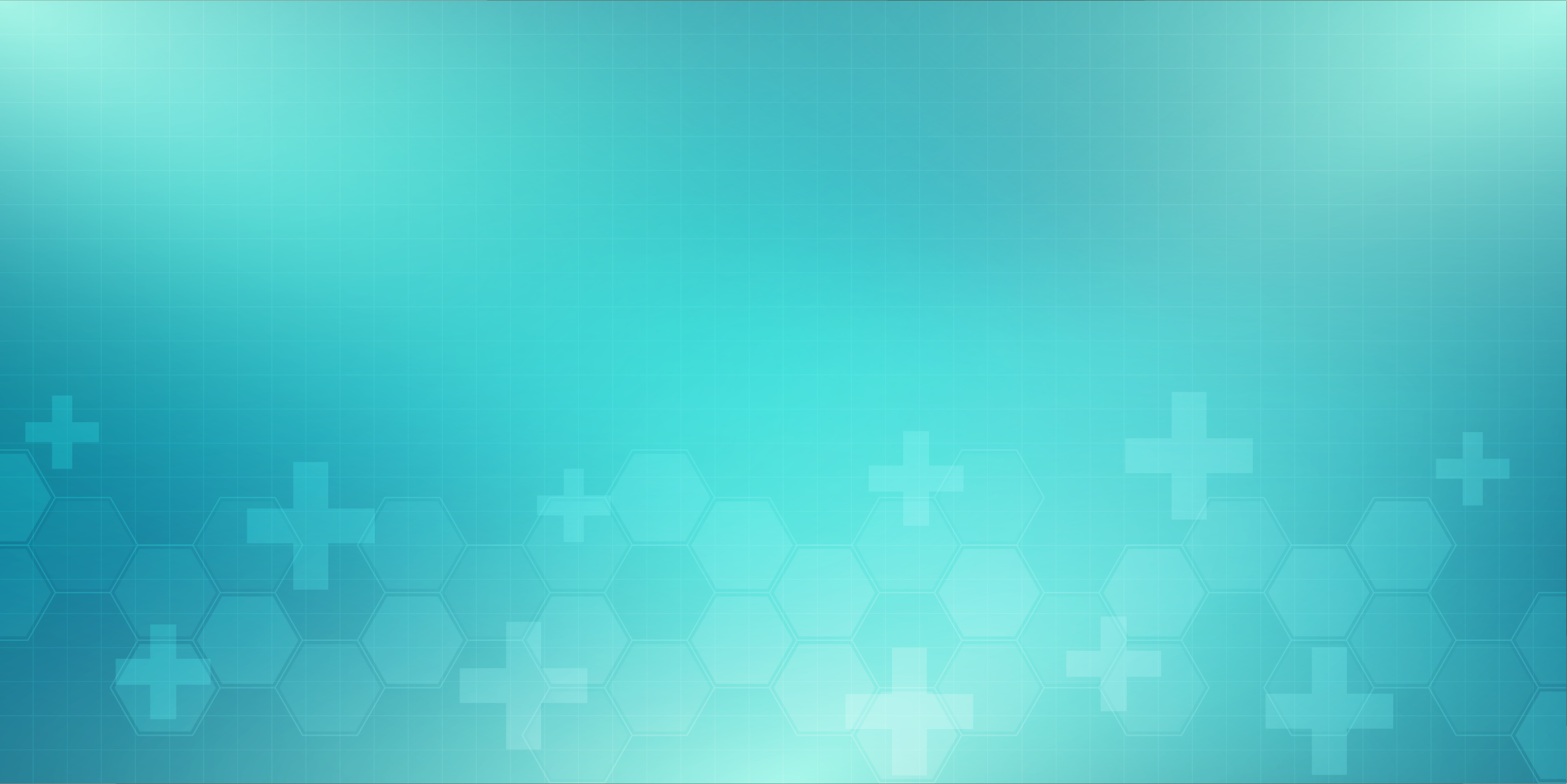








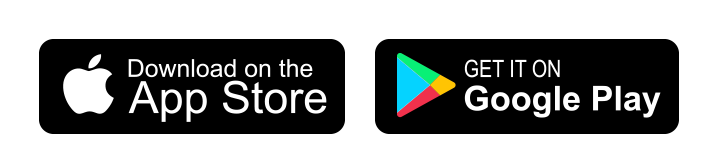
BMS-HOSxP และ BMS-HOSxP XE
ระบบสารสนเทศของโรงพยาบาล Hospital Information System (HIS) ที่ออกแบบมาเพื่อรองรับการทำงานของโรงพยาบาลทุกระดับ โดยมีระบบการทำงานที่ครอบคลุมทุกกระบวนการในโรงพยาบาล ตั้งแต่แผนกผู้ป่วยนอก (OPD), ผู้ป่วยใน (IPD), เวชระเบียน, ห้องยา, ห้องแล็บ, การเงินและบัญชี, ระบบคลังเวชภัณฑ์ ตลอดจนการรายงานข้อมูลด้านสาธารณสุข และการเชื่อมโยงข้อมูลกับระบบระดับจังหวัดและกระทรวงสาธารณสุข ระบบยังรองรับการเชื่อมโยงโครงสร้างพื้นฐานด้านเครือข่าย ทั้งกับสำนักงานสาธารณสุขจังหวัด (สสจ.) โรงพยาบาล และสถานีอนามัยในพื้นที่ เพื่อยกระดับคุณภาพชีวิตของประชาชน และพัฒนาระบบสาธารณสุขไทยอย่างยั่งยืน
ปัจจุบัน โปรแกรม BMS-HOSxP และโปรแกรม BMS-HOSxP XE ถูกนำไปใช้ในโรงพยาบาลทั่วประเทศ ทั้งหมด 873 แห่ง โดยแบ่งเป็น โรงพยาบาลจังหวัด 53 แห่ง โรงพยาบาลทั่วไป 49 แห่ง โรงพยาบาลชุมชน 711 แห่ง โรงพยาบาลนอกสังกัดกระทรวงสาธารณสุข 60 แห่ง ระบบ HIS โรงพยาบาล ทั้งสองเวอร์ชันนี้ ช่วยเสริมประสิทธิภาพการทำงานของบุคลากรทางการแพทย์ และเพิ่มคุณภาพการดูแลผู้ป่วยได้อย่างมีประสิทธิภาพ
ข่าวประชาสัมพันธ์

มาแล้ว!! โครงการอบรมเชิงปฏิบัติการ..
หลักสูตรอบรมผู้ดูแลระบบแบบจัดเต็ม
หลักสูตร การจัดการข้อมูลด้วยคำสั่ง SQL และการสร้างรายงานด้วย Report Designer ขั้นประยุกต์ รุ่นที่ 2
🗓 วันที่ 22 – 26 ธันวาคม 2568 จำนวน 5 วัน ดาวน์โหลดเอกสารสำหรับลงทะเบียน

BMS Group ให้การสนับสนุนพิเศษแก่โรงพยาบาลในพื้นที่เสี่ยงภัย
ย้ายฐานข้อมูล BMS-HOSxP ขึ้น Cloud ฟรี เพื่อความต่อเนื่องในการรักษา
ด้วยสถานการณ์ความไม่สงบในพื้นที่ชายแดนไทย-กัมพูชา ตั้งแต่วันที่ 24 กรกฎาคม 2568 ส่งผลให้โรงพยาบาลหลายแห่งไม่สามารถเข้าถึงระบบ BMS-HOSxP เพื่อดูข้อมูลประวัติผู้ป่วยได้ตามปกติ
BMS Group พร้อมช่วยเหลือ – ไม่มีค่าใช้จ่าย

คู่มืออัตราค่าบริการสาธารณสุขของหน่วยบริการในสังกัดกระทรวงสาธารณสุข สำหรับคนไทย และชาวต่างชาติ พ.ศ. 2568
1. คู่มือการปรับปรุงราคาค่าบริการตามประกาศอัตราราค่าบริการสาธารณสุขปี 2568 โปรแกรม BMS-HOSxP XE
คลิกเพื่อดาวน์โหลดคู่มือ
2. คู่มือการปรับปรุงราคาค่าบริการตามประกาศอัตราราค่าบริการสาธารณสุขปี 2568 โปรแกรม BMS-HOSxP V3